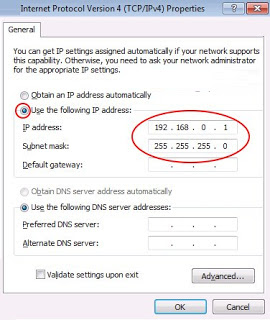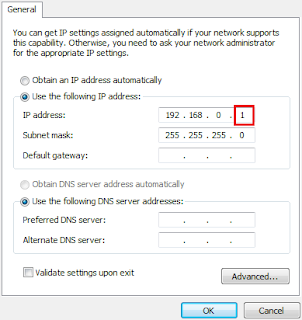Dalam sebuah perusahaan atau perkantoran sering kita jumpai beberapa perangkat komputer yang saling terhubung satu sama lain. Sehingga memudahkan dalam menunjang pekerjaan sehari-hari. Ketika komputer saling terhubung dan dapat saling bertukar data, sharing internet, sharing printer, sharing aplikasi, game 2 Players, dll, cara yang paling mudah adalah dengan menghubungkannya menggunakan kabel UTP / kabel LAN atau bisa juga dengan menggunakan Wifi.
Adapun syaratnya yaitu komputer harus memiliki port Ethernet (LAN Card/NIC Card/Wifi), sehingga pengguna mendapatkan manfaatnya diantaranya yaitu :
- Membuka folder komputer lain sehingga tidak perlu menggunakan flashdisk lagi untuk mengirim dan mengcopy data.
- Memprint out dengan printer dari komputer lain.
- Bermain game multiple player (pemain lebih dari satu) dengan menggunakan beberapa komputer.
- Dan masih banyak lagi manfaat lainnya.
Cara Menghubungkan Beberapa Komputer Dengan LAN
Untuk dapat saling berhubungan antara kedua komputer secara langsung ini (tanpa menggunakan perangkat Switch) kita gunakan Kabel UTP / kabel LAN dengan konfigurasi Cross-over yang dikutip dari panduankomputer.net. Kalau anda sudah mempunyai kabel LAN dengan konfigurasi Cross-over (baca Cara Menyusun Kabel LAN Straight dan Crossover), tinggal colokkan kedua ujung konektornya pada masing-masing port ethernet di kedua komputer yang akan saling terhubung.
Setting IP Address
Setelah kita sudah menyiapkan koneksi fisiknya, kemudian agar kedua komputer dapat saling bisa berkomunikasi, maka harus diset IP address pada masing-masing komputer (komputer A dan komputer B). Pada langkah-langkah berikut dan contoh-contoh capturenya adalah untuk Windows 7, (untuk Windows yang lain XP, Windows 8, Windows 10 tidak jauh berbeda, hanya beda tampilan saja).
• Klik pada Logo Network di sebeleh kanan bawah layar desktop, kemudian klik Open Network and Sharing Center
• Kemudian klik Local Area Connection
• kemudian klik pada Properties
• Sorot pada Internet Protocol Version 4 (TCP/IPv4)
• Klik Properties
• Pilih Use the following IP address
• Isikan IP address, contoh : 192.168.0.1
• Subnet mask : 255.255.255.0
• Klik OK
Tadi itu adalah untuk setting Komputer A
Lakukan langkah yang sama untuk komputer B, yang beda adalah dalam mengisi IP address
• Untuk komputer B, isi IP address misal dengan : 192.168.0.2
Selesai sudah pemberian alamat IP address untuk kedua komputer, dan seharusnya antara kedua komputer tersebut sudah dapat saling berkomunikasi.
• Untuk mengecek koneksi, dapat dilakukan dengan perintah ping
(untuk dapat melakukan perintah ping, offkan/matikan terlebih dahulu Windows Firewallnya, masuk dari Control Panel--> Windows Firewall --> Turn off Windows Firewall)
Perintah Ping dari komputer A ke Komputer B
• Di Komputer A masuk ke Command prompt (klik berbarengan Logo Windows dan R), kemudian ketik CMD maka akan tampil layar Command Prompt layar yang berwarna hitam)
• Ketik :
Ping 192.168.0.2 kemudian tekan Enter
maka harus ada Reply dari komputer B (192.168.0.2)
• Lakukan juga perintah ping dari komputer B ke komputer A
ping 192.168.0.1 kemudian tekan Enter
maka harus ada Reply dari komputer A (192.168.0.1).
Berikut cara menghubungkan beberapa komputer dengan Wifi :
1. Buka Control Panel > ketik: “set up an ad hoc” pada kolom pencarian di sebelah kanan atas > klik Set up an ad hoc seperti terlihat di bawah ini:3. Kemudian buat jaringannya:
Ket :
Network name : buatlah nama jaringan sesuai keinginan Anda.
Security type : pilih WPA2-Personal
Security key : Buatlah kombinasi password. Ini akan dibutuhkan oleh komputer lain agar bisa join dengan jaringan yang Anda buat.
Save this network : centang menu ini jika suatu saat Anda akan menggunakannya lagi.
Lalu klik “Next"
4. Tunggu windows melakukan proses hingga selesai dengan ditandai munculnya pop up box baru, langsung klik Close. Nah Anda bisa melihat jaringan yang Anda buat di wifi komputer Anda dengan klik icon wifi di sebelah kanan bawah. Jika ada tanda seru seperti terlihat di bawah ini, artinya komputer yang menshare jaringan tidak memiliki akses internet, namun masih bisa connect dengan komputer lain seperti share folder, printer dan bermain game.
5. Langkah berikutnya adalah mensetting IP Address pada setiap komputer, yang harus diperhatikan adalah angka terakhirnya, misal dikomputer A angka terakhirnya 1, maka di komputer B angka terakhirnya 2 dan seterusnya. Caranya: klik icon wireless di sebelah kanan bawah > Open network and sharing center > wireless network connection > Properties > Internet Protocol Version 4 > Properties > sehingga muncul tampilan berikut:
Demikianlah sedikit tips Cara Mudah Menghubungkan Beberapa Komputer Dengan LAN/Wifi semoga dapat bermanfaat, terima kasih sudah berkunjung diblog ini.
Referensi : carapedi.com