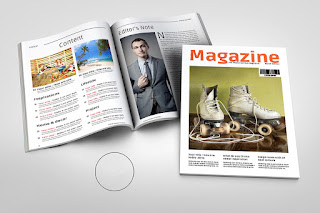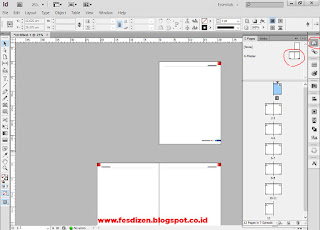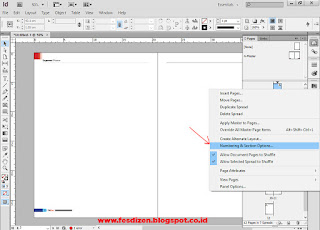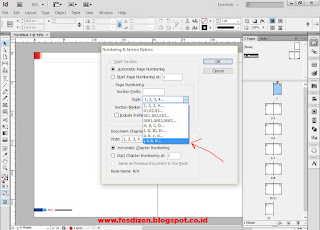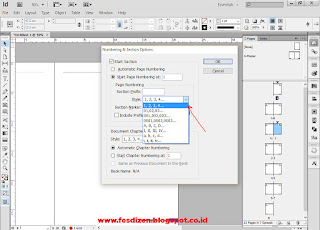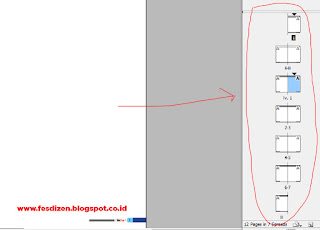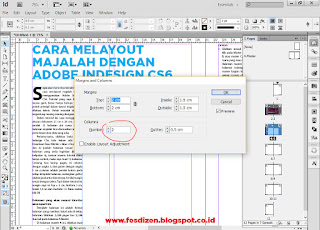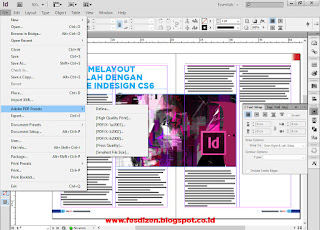Ok Langsung saja, saya akan mencoba menulis tutorial cara me-layout majalah dengan menggunakan Adobe Indesign CS6. Tutorial yang saya buat ini secara garis besar hanya berupa tutorial pokok prinsipil dalam layout majalah yang sifatnya teknis. Untuk masalah style, itu tergantung masing-masing designer.
Dalam tutorial ini, saya menggunakan ukuran dokumen 21 cm x 28 cm, dengan jumlah 12 halaman (ini cuma contoh, halaman majalah bisa disesuaikan menurut permintaan atau data yang ada).
Pertama-tama, silahkan buka Adobe Indesign CS6. Klik file > New > Document, dan isi jumlah halaman sesuai jumlah halaman yang anda inginkan (biasanya kelipatan 4), namun karena tutorial disini hanya contoh, maka saya buat 12 halaman. Centang box facing pages, isi column dengan angka 3, dan gutter dengan angka 0.5 cm (column adalah jumlah kolom pada setiap template halaman, sedangkan gutter adalah jarak antar kolomnya). Isi nilai margin sesuai dengan selera. Tapi dalam tutorial ini, margin saya isi Top = 2 cm, Bottom 2 cm, Inside 1,5 cm dan Oudside 1,5 cm. Kalau sudah, klik OK
 |
| New Documen Page Setup |
Dokumen yang akan muncul kira-kira akan seperti ini
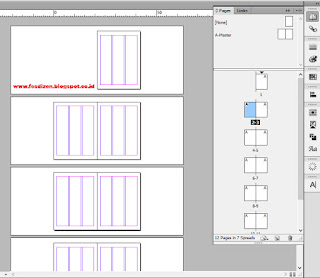 |
| Tampilan Halaman |
Template halaman ini adalah format halaman yang nantinya bakal ada di setiap halaman. Silahkan 1) klik pages trus 2) klik dua kali pada halaman A Master.
Di halaman master A ini, silahkan buat ornamen (atau kalau di Ms Word, sejenis Header and Footer) sesuai selera. Bisa dengan garis, logo majalah, atau ornamen untuk meletakkan halaman.
Untuk ornamen pada contoh kali ini, saya membuatnya seperti ini
Sedangkan ornamen untuk meletakkan halaman, saya buat di bagian bawah luar pada setiap halaman, dengan model seperti di bawah ini
Salah satu hal penting yang perlu untuk diperhatikan dalam pengolahan di adobe indesign adalah penomoran, terlebih jika itu menyangkut desain layout buku, majalah, atau koran. Tentu diperlukan yang namanya penomoran halaman.
Pada Adobe Indesign CS6, pada dasarnya penomoran halaman sudah otomatis, alias setiap halaman sudah punya nomor urutan halaman masing-masing. Silahkan lihat gambar di bawah ini.
Nah, lalu bagaimana caranya membuat atau memunculkan nomor halaman di lembar kerja indesign? berikut ini adalah caranya.
1. Silahkan masuk ke pages, kemudian klik pada Master (bisa master A, master B, atau master C, terserah anda master mana yang mau diberi nomor halaman). Halaman master ini mengatur semua halaman indesign, dimana halaman master bagian kiri mengatur halaman genap (2,4,6,8,...dst), sedangkan master bagian kanan mengatur halaman ganjil (1,3,5,7,...dst).
2. Pada Halaman master, silahkan buat layer text, tuliskan kata terserah, kemudian blok tulisan tersebut, lalu tekan ctrl+alt+shift+N, atau bisa juga melalui Insert Special Character > Markers > Current Page Number maka otomatis layer text tadi akan berubah menjadi huruf A (bila di master B, maka akan berubah menjadi huruf B, dan seterusnya).
3. Letakkan layer text tadi pada posisi dimana anda ingin meletakkan nomor halaman. Biasanya di posisi bawah. Copy layer text tadi dan paste-kan juga di master sebelah kanan dengan posisi yang sama.
4. Jika sudah, silahkan klik pada pages biasa, maka otomatis, penomoran akan muncul pada semua lembar pages. Untuk mengganti warna text halaman, ukuran, jenis font, bisa diatur kembali pada master pages yang tadi sudah anda buat.
Terus cara membuat penomoran dengan jenis nomor berbeda. Maksudnya bukan dengan angka, melainkan dengan abjad, atau huruf Romawi. Pada dasarnya, cara yang digunakan sama persis dengan cara di atas, hanya saja perlu sedikit pengaturan.
Nah, pada bahasan kali ini, saya menggunakan contoh 12 halaman, dimana halaman 1 sampai 4 saya akan menggunakan penomoran romawi (i, ii, iii, iv), sedangkan 8 halaman berikutnya saya menggunakan penomoran angka latin biasa (1,2,3,4,5,6).
Caranya adalah, silahkan klik halaman 1 pada menu pages. setelah itu, klik kanan, dan pilih Numbering & Section option
Pada pilihan start page numbering at, isikan 1. Kemudian pada style, silahkan pilih sesuai keinginan anda, tapi karena dalam contoh ini, kita ingin membuat angka romawi, maka silahkan pilih style angka romawi (I, II, III, IV, dst). Jika sudah, klik Ok
Maka semua halaman akan mempunyai penomoran halaman dalam bentuk angka romawi.
Nah, setelah itu, kita lakukan lagi langkah berikutnya, kali ini yang di klik adalah halaman 5 (Karena kita menggunakan angka romawi hanya sampai halaman 4). Caranya sama seperti langkah berikutnya, yaitu klik kanan, kemudian pilih Numbering & Section option. start page numbering at tetap diisi dengan 1, Namun kali ini, kita ubah style-nya, yaitu menggunakan angka latin biasa.
Nah, maka jadilah halaman 5 keatas menjadi halaman dengan penomoran angka latin biasa.
Sekarang, mari kita buat halaman awal. Misal, dalam contoh ini, kita ingin memulai dengan membuat layout majalah pada sebuah bab artikel.
Pertama-tama, silahkan buat judulnya dulu menggunakan Type Tool. Buat ukuran font-nya yang besar.
Jika sudah, silahkan masukkan artikelnya. Buat ukuran font-nya 10 px. Tempatkan pada kolom sebelah kiri yang sudah tersedia. Bisa dibuat rata kiri atau rata kanan kiri (tergantung selera), tapi dalam contoh ini, saya buat rata kanan-kiri alias justify.
Nantinya, text akan terpotong sesuai dengan batas area text, dan akan muncul tanda overset text berupa tanda plus berwarna merah, silahkan klik tanda plus merah ini dan tekan shift lalu letakkan pada kolom di sebelahnya untuk melanjutkan text. Begitu juga saat kolom kedua penuh, lakukan hal yang sama, sehingga text akan tersambung sampai kolom ketiga.
Pada kolom atau halaman berikutnya, masih ada sisa ruang yang cukup banyak, hal ini bisa kita siasati dengan memasukkan gambar. Caranya, File - Place (Ctr. D)
Untuk berikutnya, kita bisa mencoba menggunakan variasi lain. Contoh, pada artikel kedua, halaman awalnya akan saya buat dengan dua kolom (Klik Layout - Margins and Columns - di Columns Number pilih 2)
Dengan penambahan gambar ilustrasi.
Saya juga akan menambahkan drop cap dan Text Warap pada awal artikel ini.
Kira-kira, beginilah hasilnya.
Anggap saja desain layout yang anda buat sudah selesai. Maka langkah berikutnya adalah mengexport-nya ke dalam format PDF (biasanya, di percetakan, format yang sering diminta adalah PDF)
Caranya klik File > Adobe PDF Present > High Quality Print.
Oke, mungkin sampai disini dulu tutorial kita kali ini. Saya yakin, ada banyak yang masih belum jelas atau belum mengerti dengan tutorial cara membuat layout majalah dengan indesign yang saya sajikan ini. Oleh karena itu, saya membuka kesempatan sebesar-besarnya bagi anda yang ingin bertanya atau sekadar konsultasi seputar dunia layout.